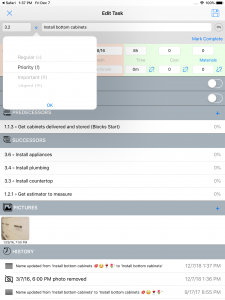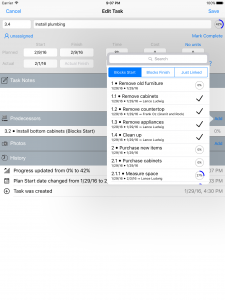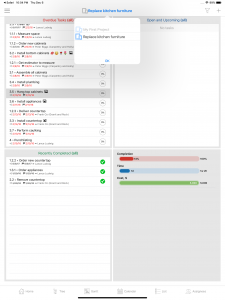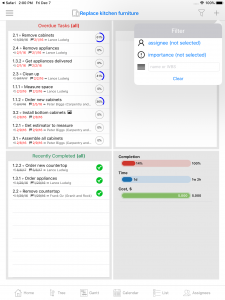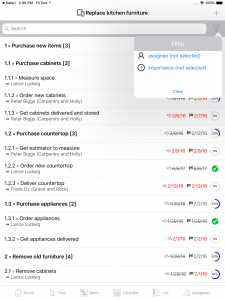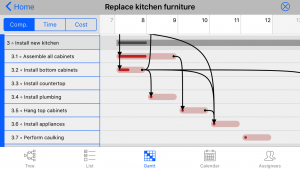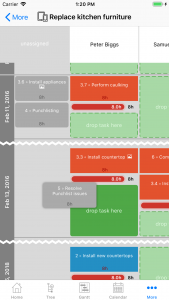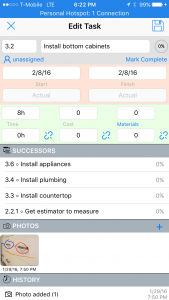第一次发射
当用户启动任务向导 第一次, 没有数据. 最有可能和有没有 订阅 购买现在也. 用户将看到初始屏幕 (请参见下文) 有两个选项: 要点击 在应用程序商店 按钮购买订阅或点击 免费模式 – 在有一定限制的情况下免费工作.
有两种类型的订阅: 每月 和 年度 (请参见 订阅一节 以下有关更多详细信息). 一旦购买订阅, 用户将能够在订阅处于活动状态时使用该应用程序, 不受任何限制. 如果您是第一次购买任务向导订阅, 你会有 7 第一天免费和您的苹果帐户将只收取后, 这些第一 7 日子过去了. 您可以在这些首次取消订阅 7 试用免费天, 在这种情况下, 你将不会被指控在所有.
应用程序将为您创建第一个项目 – 我的第一个项目 (可以稍后更改名称或项目可以晚些时候被删除如果不需要). 请单击此处 观看视频教程.
- 初始屏幕
- 购买订阅
- 无订阅 (自由模式)
- 主屏幕
菜单
控件中的大部分分为不同的 左侧滑动菜单. 点击 “汉堡” 左上角的图标将显示菜单. 控件在逻辑上分为三个部分:
- 主菜单 (iPad)
- 主菜单 (iPhone)
创建任务
自 创建一个新的任务 为当前项目 按到 “+” 图标 对任何与任务相关的界面右下角上, 包括主屏幕. 用户将有一个选项来创建 “返回页首” 任务 (一个不具有任何父母) 或任何现有任务的子任务. 搜索选项允许作为一种新的父级找到适当的任务. 之后做亲本选配, 用户需要填充任务详细信息.
- 创建新任务
解释的任务详细信息
任务详细信息界面,用于创建新的和编辑现有的任务. 请单击此处 对于视频教程. 基本任务信息包括以下字段:
- 标题 – 显示与任务相关的所有接口的短任务描述
- WBS (工作分解结构) – 自动递增数量根据任务 ID
- 优先 – 标记一些更重要的任务的能力 / 优先比其他
- 完成百分比 (又名. “完成”)
- 刨削 开始 和 完成 日期 (在默认情况下今天 ’ s 日期放)
- 任务工期 – 例如. 需要多长时间它将执行的任务 (以小时为单位, 天或数周)
用户还可以添加更详细的文本任务描述和照片(s) 要解释任务细节.
实际日期 将自动填充. 实际开始时完成从填充 0% 为另一个值第一次. 将填充实际完成,当完成移动到 100% 或用户按 “标记为已完成” 按钮. 用户可以手动更改实际日期 – 在这种情况下, 这种更改将记录在任务历史记录中.
上一个任务有三个数值属性. 他们有 计划 和 实际 值. 计划的值是由用户任意设定 (计划的时间是为一个新的任务,从设置中设置的值自动填充).
- 时间 – 是完成这项任务需要多少时间 (以小时为单位, 天或数周: 8h, 5d, 2w)
- 成本 – 是货币价值 (挣的值) 或该任务所需的货物成本
- 材料 – 指示任务所需的物料的数量 (用户分别选择每个任务的单位)
实际 值为 时间, 成本 和 材料 可以手动填充或 链接 对任务的完成百分比. 在最后一种情况下应用程序将自动计算实际值更改时 % 完成的.
跟踪中的所有更改应用于任务 历史 界面的一部分. 历史记录显示时间戳和发生了什么变化 (通常 – 从旧值到新值).
- 更新完成百分比
- 设置优先级
- 选择任务的日期时间
- 为任务选择日期
- 选择材料的任务
间相关的任务
任务可以链接到彼此. 有三种类型的行: 一个) 前任 块 开始 任务; b) 前任 块 完成 任务; c) 只是 链接 (例如. 无阻塞). 选择 约束 (蓝色的选择器) 之前的前任作弄气泡框应做.
要删除任务之间的链接只是幻灯片任务下前辈向左 – 可以显示和使用删除按钮. 删除只链接 (例如. 相关的任务仍会有).
- 定义前置任务
- 远程的前任
删除任务
自 删除 任务, 您可以将其向左滑动, 以显示 "主页" 界面上的 "删除" 按钮, 任务列表或任务树界面. 注意: 删除带子级的任务时 – 他们也将被删除.
与团队成员
团队成员部分允许创建列表可以在稍后的人 分配 给任务. 每个团队成员是出了名的必填字段 (第一名 和 姓氏). 其他属性, 像 标题, 公司, 电话, 电子邮件 都是可选的. 用户记录可以由密码保护 – 这种记录不能编辑而无需输入有效的密码 (在丢失的密码的情况下可以只删除记录).
一个特定的团队成员可能被标记为 “我” (例如. 设备所有者). 如果 “我” 密码保护, 用户将需要把密码以更改 “我” 在设置.
从 "团队成员" 列表中选择人员时, 您还可以查看设备联系人. 如果需要帮助, – 您可以从 "联系人" 中指派某人. 这将做两件事:
- 将联系人复制到团队成员列表中 (包括名称, 公司, 职位名称, 电子邮件和电话)
- 将新复制的团队成员分配给任务
重要: 如果在任务向导中删除 "团队成员" – 它不会影响设备联系人成员被复制自!
- 团队成员
- 团队成员详细信息
- 分配团队成员
- 分配设备联系人
出口项目通过电子邮件
活动 (当前) 项目可以是 出口 和 共享 通过电子邮件 – 作为 电子邮件附件. 由于电子邮件的大小限制附件照片通常被排除要使附件应足够小,以通过电子邮件服务器的导出.
当导出项目, 它包括所有数据 (项目详细信息, 任务, 任务更改历史记录, 关系, 等。) 作为被分配到导出项目的团队成员的井列表 ’ s 任务. 当用户将导入这种在另一台设备上的项目 – 这些团队成员将添加到该目标设备上的其他人列表. 如果团队成员已经存在的设备上 – 它将被跳过 (检查通过 GUID 的存在). 除了整个项目, 应用程序允许从 Home 接口导出快照.
- 出口项目
- 通过电子邮件导出
- 通过电子邮件快照导出
电子邮件导入的项目
这是导出和通过电子邮件发送的项目可以是 导入 在另一台设备上. 只需下载整个附件, 然后 单击它 和 在任务向导中打开 应用程序 (它已经并将其安装在设备上正确授权, 答案是肯定的). 如果设备上已存在具有相同 GUID 的项目 – 用户将看到错误通知. 否则为将导入并选择为活动项目 (当前) – 用户将会看到一个主屏幕界面. 请单击此处 对于视频教程.
- 从电子邮件导入
- 导入错误
隐私声明: 请记住,项目将被导出与分配的团队成员,这些团队成员将导入过程中添加到目标设备. 因为团队成员记录包括私人信息, 如名称, 电子邮件, 电话号码. 这完全是用户的责任 分享 或 不愿共享 此数据通过项目出口 / 导入.
切换项目
任务向导允许您有 多个项目. 若要切换从一个项目到另一个只使用 项目名称控制 在主屏幕 – 当 单击, 您将看到气泡框来选择一个新的活跃 (当前) 项目. 然后按确定.
- 切换项目
主接口的详细信息

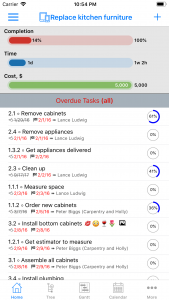
主接口 集料 有关项目的最重要信息. iPhone 和 iPad 有 不同的布局 Home 接口, 但它是同一个信息显示.
图表 显示计划的 vs. 实际为主要指标 – 完成和时间. 如果规划的成本也定义为任何任务 – 它将会显示以及.
任务列表显示最重要的任务顺序:
- 过期的任务 – 今天的日期之前应该完成的那些
- 开放和即将到来 – 应的显示任务 ’ ve 已由现在开始或很快就要开始了
- 最近完成了 – 确保正确完成重要的任务
重要任务列表可以是 过滤 通过分配 – 例如. 仅显示那些, 分配给一个特定的团队成员. 请单击此处 看到一个视频教程.
主页上和 "任务列表" 上还有其他筛选器 / 搜索界面. 用户可以按其 名称, WBS, 优先 和 作业.
任务视图
请单击此处 看到一个视频教程的任务视图.
- 主接口
- 甘特图
- 任务日历
- 任务列表搜索
- 任务树
- 作业 (iPad)
树
树视图显示 一个级别的任务 在一段时间, 从顶级任务开始. 当您点击任务时, 应用程序将 “向下钻取” 它向你展示孩子们的这项任务.
如果要在树模式下编辑任务 – 使用 “长水龙头” (例如. 点击任务, 并保持手指对其几秒钟).
在树模式下创建新任务将创建一个孩子到一个, 显示为接口标题.
列表 / 搜索
在列表模式下, 应用程序显示 所有任务 作为一个长列表. 搜索栏和筛选器允许 筛选器 唯一的任务,其中包括那长列表类型在 关键字 (应用于任务的关键字 标题 和 WBS). 除此之外, 筛选器还提供了用于筛选的选项: 优先 和 工作分配.
为了在列表模式下您将需要创建新任务 选取一个父项 用于新创建的任务.
甘特图
甘特图是显示的主要途径 分层的项目任务图. 它显示了所有的任务 缩进 根据他们的级别和父. 日期显示为一周中的几天. 任务显示为计划 vs. 实际值 (外部浅色表示计划值, 而内部强烈的颜色代表一个实际). 甘特图视图可显示的任务 完成百分比, 时间 或 成本. 在完成模式的应用程序还会显示相关的任务 (前任) 作为从前任的箭头完成到后续任务的开始或完成 (取决于关系约束).
用户可以编辑甘特图视图中的任务计划的的日期 – 只是要使它的任务行双点击 “可编辑” (任务线将包围蓝色). 可编辑的任务可以移动 (如果拖动的中间) 或拉伸签订合同 (如果拖动的任一端). 注意: 这将只更改计划任务的开始日期和完成日期!
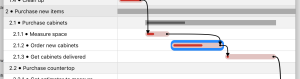
用户还可以重新定位任务组在甘特图界面上. 点击让进入编辑模式,甘特图任务列表顶部工具栏上的编辑按钮. 您可以将所需的任务拖到新位置或新的缩进/封入物水平, 然后把它扔在那里.
- 交互式的重新排序
- 编辑模式在甘特条形图上
日历
在日历视图中用户可以看到,有关的任务的列表 选定的日期 (例如. 任务,要么开始, 完成日期或 “实际” – 例如. 在所选日期之后开始之前和整理).
- 日历
作业
分配视图是一个矩阵之间 团队成员 和 日历日. 交集显示计划在特定日历日开始并分配给特定团队成员的任务. 当前项目的分配任务以 "红色" 显示, 而从其他项目中分配的任务以蓝色显示. 未分配的任务显示在左侧的灰色中 – 用户可以将它们拖到绿色 “掉落面积” 在某一天为特定的团队成员. 将任务删除到那里将执行分配, 并相应地更改计划的开始日期和完成日期.
对于已有任务应用程序的天数, 显示工作分配的总时间. 如果它少于每天最长工作时间的一半 – 酒吧将是绿色的. 如果是在一半和全部之间的最长每日工作时间 – 它将是黄色的. 否则 – 它将是红色的.
工作分配中的所有更改都将反映在任务历史记录日志中.
- 作业 (iPad)
- 作业 (iPhone)
设置
有几个设置来设置为任务向导. 他们都非常一目了然. 最后一个 (“我”) 允许标记你作为团队成员的名字 “*** 我 * * *” 为了更快地找到它. 如果 “我” 设置 – 它将与你连接到它的名字标记任务更改. 如果你是受密码保护的团队成员分派给我, 应用程序会询问密码以确认.
- 设置
照片和他们的质量
用户可以拍照和 附加 他们的任务. 单击 “添加” 在任务详细资料以打开相机的照片部分查看瞄准和射击. 如果采取照片符合要求 – 单击使用这张照片,将其附加到任务. 附的照片显示为带有时间戳在照片部分任务详细信息界面上的缩略图.
若要查看照片中全尺寸 – 单击缩略图。您也可以删除照片在全景模式下按垃圾桶图标.
有附照片的任务与任务名称旁边的小图像图标显示出来.
- 附件标记
- 图形标记
- 带有照片的任务
创建和管理项目
应用程序支持多个项目. 可以通过菜单访问项目管理接口. 每个项目包括几个基本设置: 名称, 类别, 描述 (可选), 活动标志, 地理位置 (可选). 如果项目有地理标签, 他们可以查看地图列表. 请单击此处 对于视频教程.
备份和还原
在设备上的所有项目可以都备份到用户 ’ s iCloud 存储. 一次备份, 在同一设备或另一个设备上,可以恢复项目, 连接到相同的 iCloud 帐户和使用任务向导安装. 新的备份将覆盖旧 (例如. 仅将最新的备份保留在 iCloud). 然后重新安装的应用程序, 或与 iCloud 帐户设置新设备上已安装, 可以在新安装的应用程序初始化期间恢复备份数据.
icloud 共享和同步
在版本 2.0 任务向导应用程序能够通过 icloud 在多台设备上共享项目 (在同一个 icloud 账户内). 在这种情况下, 当您更改一台设备上的共享项目中的数据时, 更改将自动传播到此项目也存在和共享的所有其他设备 (重要: 所有设备都应连接到同一个 icloud 帐户).
为了在 icloud 中共享项目, 您需要: 1) 在 "设置" 菜单中启用 "共享"; 和 2) 将特定项目设置为 “共享” 在项目详细信息界面上.
如果设备处于联机状态 – 更改将瞬间传播. 如果设备处于脱机状态, 并且您对共享项目进行了更改 – 这些更改将存储在本地设备上, 一旦设备重新联机, 应用程序将尝试将其发送到 icloud.
用户也可以手动执行更新. 要将本地更改推送到 icloud, 请使用菜单界面 “icloud 同步”. 要获取从 icloud 到设备的最新更改, 只需将任务列表放在 "主页" 上, 树或搜索界面 – 你会看到一个蓝色的进度控制:
通过 iCloud 共享和委派任务
对于在 iCloud 中共享的项目, 您还可以与其他 iCloud 用户共享任务. 共享项目的任务将有共享按钮旁边保存在详细信息界面. 可以通过电子邮件或电话和用户进行共享, 谁收到消息需要接受该共享.
- 在 iPhone 上共享任务
- 在 iPad 上共享任务
共享任务将显示在 "共享任务" 菜单下. 他们将按各自的项目分组. 您可以编辑与本地任务相同的任务, 但对于任务所有者来说, 更改将是可见的.
- "共享" 对话框 (iPhone)
- 添加 / 移除人员 (iPad)
- 共享任务编辑 (iPhone)
- 共享任务编辑 (iPad)
- "共享" 对话框 (iPad)
- 共享任务
- 共享任务
订阅
要使用的应用程序,您将需要有一个有效的和主动 订阅. 任务向导提供两个选项 – 每月 (例如. 更新每月) 或 年度 (更新每个 12 几个月). 年度订购成本有点少于十二个月的. App Store 将 自动续订 订阅过期时. 用户具有的能力 取消 订阅和其 自动续订 在任何时刻 (注意: 被取消的当前时间段内,将不获退还). 应用程序提供方便的链接 管理订阅 在 iTunes 上. 如果应用程序使用启动 过期的订阅 – 你会看到封面和选项以打开在 App Store 买下它. 如果用户重新安装下相同的苹果 ID 作为一个具有活动订阅的当前或新设备上的应用程序 – 它可以从苹果通过检索 还原 在 App Store 中的选项.
注意: 月度订阅报价 7 天免费试用 对于首次购房者. 购买时, 用户将只征收 7 日且仅当应用程序并没有像 ’ t 取消自动续订选项对 iTunes 商店.
我们希望你会喜欢我们 任务向导 发现很有用. 它将对我们很有帮助如果你 提供您的反馈. 请使用窗体在这个网站上问问题. 如果你喜欢的应用程序 – 请 速率 和 审查 它在 苹果 iTunes 商店!
如果您仍有问题或疑虑, 请问我们一个问题! 我们将努力解决它对我们的最好的能力! 感谢您使用我们的产品!