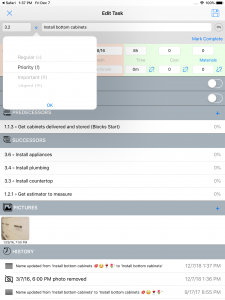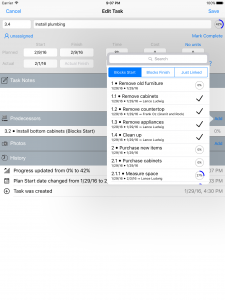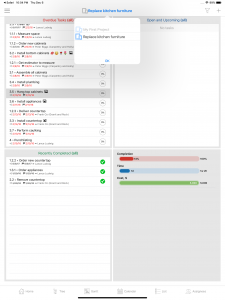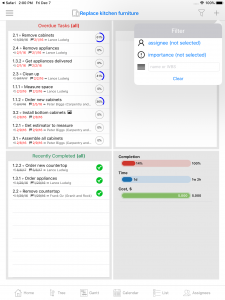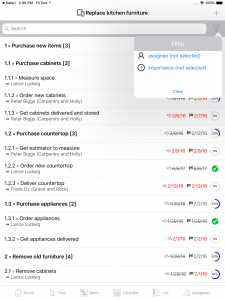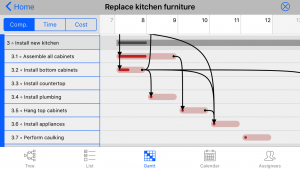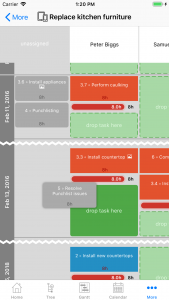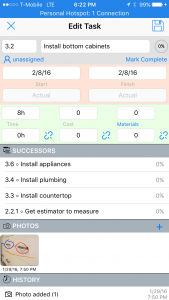最初の起動
ユーザーがタスク ウィザードを起動するとき 初めて, それにデータがないです。. ほとんどがあるないです。 サブスクリプション 購入どちらかまだ. 初期画面が表示されます。 (下記参照) 2 つのオプションで: タップするには アプリ ・ ストア サブスクリプションを購入する、またはタップするボタン フリーモード – いくつかの制限で無料で動作するには.
サブスクリプションの 2 つの種類があります。: 毎月 と 毎年恒例 (参照してください。 サブスクリプションのセクション 以下の詳細については、). サブスクリプションの購入, サブスクリプションがアクティブな間、制限なしでアプリを使用することができます。. 初めてタスク ウィザード サブスクリプションを購入する場合, 必要 7 最初の日は無料で、最初以降後は Apple アカウントだけ課金されます。 7 日経過. それらを最初にサブスクリプションを取り消すことができます。 7 トライアル無料日とその場合に課金されませんまったく.
アプリケーションはあなたのための最初のプロジェクトを作成します。 – 私の最初のプロジェクト (名前は後で変更することができますまたはプロジェクトことができます後である削除不要な場合). ここをクリックしてください。 ビデオ チュートリアルを見ること.
- 初期画面
- サブスクリプションを購入します。
- 登録なし (フリーモード)
- ホーム画面
メニュー
ほとんどのコントロールにグループ化します。 左側にあるスライドのメニュー. クリックすると、 “ハンバーガー” 左上隅のアイコン メニューが表示されます。. コントロールは論理的に、3 つのセクションに分け:
- メイン メニュー (計算されました。)
- メイン メニュー (iPhone)
タスクを作成します。
宛先 新しいタスクを作成します。 現在のプロジェクト ボタンを押してください。 “+” アイコン 任意のタスク関連インターフェイスの右上に, ホーム画面を含む. ユーザーを作成するオプションがありますが、 “ページのトップへ” タスク (1 つは、すべての親を持たない) または任意の既存のタスクにサブタスク. 検索オプションは、新しい 1 つの親として適切なタスクを見つけることができます。. 親の選択が行われた後, ユーザーは、タスクの詳細を設定する必要があります。.
- 新しいタスクを作成します。
タスクの詳細の説明
タスクの新規作成および既存のタスクを編集するために使用詳細インターフェイス. ここをクリックしてください。 ビデオ チュートリアル. 基本的なタスクの情報を含む次のフィールド:
- タイトル – タスク関連のすべてのインターフェイスに表示されるタスクの短い説明
- WBS (ブレーク ダウン構造を作業します。) – 自動インクリメント数ベースのタスク ID
- 優先順位 – 重要ないくつかのタスクをマークする機能 / 他の人よりも優先順位
- 完了のパーセント (別名. “完了”)
- プレーニング スタート と [完了] 日付 (既定では今日 ’ s 日付の配置)
- タスクの期間 – 例えば. タスクを実行するにどのくらいの時間かかる (時間で, 数日または数週間)
ユーザーもより詳細なテキスト タスクの説明と写真を追加します。(s) タスクの詳細を説明するには.
実際の日付 自動的に設定されます。. 実際スタートから移動完了時 0% 別の値は初めて. 移動する完了実績終了日が入力されます。 100% またはユーザー プレス “マーク完了” ボタン. ユーザーが手動で実際の日付を変更する機能を持っています。 – ここではそのような変更をタスクの履歴に記録されます。.
タスクの 3 つの数値属性があります。. 彼らがあります。 計画 と 実際 値. 計画値が任意のユーザーによって設定されます。 (予定時間は設定で設定された値から新しいタスクの自動設定).
- 時間 – タスクの完了にかかる時間は、します。 (時間で, 数日または数週間: 8h, 5d, 2w)
- コスト – タスクの金銭価値は、します。 (達成額) または、タスクに必要な商品のコスト
- 材料 – タスクに必要な項目の量を示す (ユーザーが個別に各タスクの単位数を選ぶ)
実際 値 時間, コスト と 材料 手動で設定することができますか リンク タスクの完了の割合に. 最後のケースでアプリケーションが自動的に実際の値を計算に変更 % 竣工.
タスクに適用されたすべての変更の追跡、 歴史 インターフェイスの一部. 履歴レコードを示すタイムスタンプと何が変わった (通常 – 古い値と新しい値から).
- 達成率を更新します。
- 優先度の設定
- タスクの日付/時刻を選択します。
- タスクの日付を選択します。
- タスクのための材料を選択します。
相互に関連のタスク
タスクは、互いにリンクすることができます。. 3 種類の線があります。: 、) 前任者 ブロック、 スタート タスクの; b) 前任者 ブロック、 [完了] タスクの; c) ちょうど、 リンク (例えば. ブロッキングなし). 選択、 制約 (青いセレクター) ポップ オーバーの前任者を選ぶ前に行う必要があります。.
単にスライドが左側に前任者下タスク タスク間のリンクを削除するには – 表示し、[削除] ボタンを使用するには. リンクのみが削除されます。 (例えば. 関連タスクはまだそこにされます。).
- 先行タスクを定義します。
- リモートの前任者
タスクを削除します。
宛先 削除 ホーム インタ フェース [削除] ボタンを明らかにする左にスライドすることができますタスク, タスク リストまたはタスクのツリー インターフェイス. メモ: 子供とタスクを削除するとき – 削除されます。.
チーム メンバーと協力して
後ですることができます人々 のリストを作成できるようにチーム メンバー セクション 割り当てられています。 タスクに. 各チーム メンバーは、必須フィールドの名前 (最初の名前 と 最後の名前). その他の属性, ような タイトル, 会社, 携帯電話, 電子メール 省略可能. ユーザー レコードは、パスワードで保護することができます。 – 有効なパスワードを入力せずにこのような記録を編集できません。 (パスワードを忘れた場合レコードを削除するだけ).
1 つの特定のチーム メンバーをマークします。 “私” (例えば. デバイスの所有者). 場合 “私” パスワードで保護されました。, ユーザー パスワードを変更する必要があります。 “私” 設定で.
チーム メンバー リストから担当者を選択するとき, デバイスの接点を見てすることがあります。. あなたが望むなら – 連絡先から誰かを割り当てることができます。. これは 2 つのことを行います:
- チーム メンバー リストに連絡先をコピーします。 (名前が含まれています, 会社, ジョブ タイトル, メールと電話)
- 新しくコピーしたチーム メンバーをタスクに割り当てる
大事な: タスク ウィザードでチーム メンバーを削除する場合 – デバイスの接触を与えないからコピーしたメンバー!
- チーム メンバー
- チーム メンバーの詳細
- チーム メンバーを割り当てる
- デバイスの連絡先を割り当てる
E メール経由で輸出プロジェクト
アクティブです (現在) プロジェクトをすることができます。 エクスポート と 共有 e メール経由で – として 電子メールの添付ファイル. 電子メールのサイズの制約によって添付ファイルの写真は通常メール サーバーを通過するには十分に小さくなければ添付ファイルにエクスポートから除外されます。.
プロジェクトのエクスポート時に, すべてのデータが含まれています (プロジェクトの詳細, タスク, タスクの変更履歴, 関係, など。) プロジェクトをエクスポートする割り当てられているチーム メンバーのよくリストとして ’ s タスク. ユーザーが別のデバイスでこのようなプロジェクトをインポートするとき – これらのチーム メンバーはそのターゲット ・ デバイスを他のリストに追加されます。. チーム メンバーは既にデバイスに存在する場合 – それはスキップされます。 (GUID を介してチェックの存在). プロジェクト全体のほか, ホーム インタ フェースからスナップショットをエクスポートするアプリケーションを許可します。.
- プロジェクトをエクスポートします。
- E メール経由でエクスポートします。
- メール スナップショットを介してエクスポートします。
メールからプロジェクトをインポート
プロジェクト エクスポートされ、電子メールを介して送信することができます。 インポート 別のデバイスで. 単に全体の添付ファイルをダウンロードします。, その後、 それをクリックしてください。 と タスク ウィザードで開いて アプリケーション (これは、デバイスにインストールされ、適切にライセンス供与, もちろんです). 同じ GUID を持つプロジェクトは既にデバイスに存在する場合 – エラー通知が表示されます。. プロジェクトのインポート方法とアクティブとして選択されているそれ以外の場合 (現在) – ホーム画面のインターフェイスが表示されます。. ここをクリックしてください。 ビデオ チュートリアル.
- メールからのインポートします。
- インポート エラー
プライバシーに関するお知らせ: くださいプロジェクト覚えておいては割り当てられているチーム メンバーとエクスポートされ、これらのチーム メンバーは、インポート中にターゲット ・ デバイスに追加されます。. チーム メンバー レコード個人情報が含まれるので, 名など, 電子メール, 電話番号. それは完全にユーザーの責任 共有するには または 共有すること データは、プロジェクトのエクスポート / インポート.
プロジェクトを切り替える
タスク ウィザードを使用すると、持っています。 複数のプロジェクト. 1 つのプロジェクトから別のちょうど使用に切り替える プロジェクト名コントロール ホーム画面に – とき クリック, 新しいアクティブを選択するポップ オーバーが表示されます。 (現在) プロジェクト. [Ok] を押します.
- プロジェクトを切り替える
ホーム インタ フェースの詳細

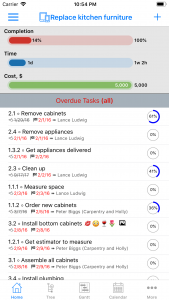
ホーム インタ フェース 集計 プロジェクトに関する最も重要な情報. iPhone と 計算されました。 持っています。 別のレイアウト ホーム インタ フェースの, それは表示される情報と同じですが、.
グラフ 計画対を表示します。. 主な指標の実際 – 完了と時間. 計画のコストがタスクのいずれかのも定義されている場合 – それは同様に示される.
タスク ・ リストは年代順に最も重要なタスクを表示します。:
- 期限切れのタスク – これらは、今日の日付の前に完了する必要があります。
- オープンと今後 – 必要があります表示タスク ’ ve されて今では開始またはすぐに開始されます
- 最近完成品 – 重要なタスクが正しく行われることを確認するには
重要なタスクのリストをすることができます。 フィルター処理 割り当てによって – 例えば. だけを表示します。, 1 つの特定のチーム メンバーに割り当てられています。. ここをクリックしてください。 ビデオ チュートリアルを見る.
ホームページ上だけでなく、タスク リストには、追加のフィルターがあります。 / 検索インタ フェース. ユーザーによってタスクをフィルター可能性がありますの 名, WBS, 優先順位 と 割り当て.
タスク ビュー
ここをクリックしてください。 タスク ビューのビデオ チュートリアルを参照してくださいに.
- ホーム インタ フェース
- Gantt の図表
- タスク カレンダー
- タスク一覧/検索
- タスク ツリー
- 割り当て (計算されました。)
ツリー
ツリー ビューには、します。 タスクの 1 つのレベル 時に、, 最上レベルのタスクから始まってください。. タスクをタップすると, アプリケーションは “ドリル ・ ダウン” それに、このタスクの子を表示.
ツリー モードでタスクを編集する場合 – 使用して、 “長いタップ” (例えば. タスクをタップし、秒のカップルのための指を離さないでください).
ツリー モードで新しいタスクを作成するに 1 つの子として作成されます。, インターフェイスのタイトルとして表示されます。.
リスト / 検索
リスト モード アプリケーションを示しています。 すべてのタスク 1 つの長いリストとして. 検索バーとフィルターできるように フィルター タスクだけに長いリストが含まれている入力で キーワード (タスクに適用されるキーワード タイトル と WBS). フィルターがフィルターに使用するオプションを提供するに加えて、 優先順位 と 割り当て.
必要がありますリスト モードで新しいタスクを作成するために 親を選択します。 新しく作成するタスクの.
[ガント チャート]
ガント チャートを表示する主な方法には、 階層プロジェクト タスク グラフ. すべてのタスクが表示されます。 インデント 自分のレベルと親によると. 日付の曜日として表示されます。. 計画対としてタスクを表示します。. 実績作業時間 (外側の淡い色が計画値を表します, 一方、内側の強烈な色を表す実績). ガント チャート ビューでタスクを示すことができる、 完了のパーセント, 時間 または コスト. 完了モードのアプリケーションは、関連するタスクも表示されます。 (前任者) 前任者の矢として後継者のスタートを完了または終了 (関連制約によって).
ユーザーは、可能性がありますガント ビューでのタスクの予定を編集 – それを作るための作業ラインにだけダブルタップ “編集可能です” (タスク行、青に囲まれる). 編集可能なタスクを移動することができます。 (途中でドラッグした場合) または拡大/縮小 (いずれかの端にドラッグした場合). メモ: これだけ計画されたタスクの開始を変更し、終了日!
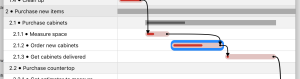
ユーザーことができますも再配置のタスクまたはタスクのグループ ガント インターフェイスで. ガント チャートのタスク リストを持ち込んで編集モード上部のツールバー上の [編集] ボタンをタップします。. 新しい位置またはインデント/inclosure の新しいレベルに必要なタスクをドラッグできます。, その後ドロップします。.
- インタラクティブな再配列
- ガント チャートのモードを編集します。
カレンダー
予定表ビューでユーザー可能性がありますに関連したタスクの一覧を参照してください。 選択した日付 (例えば. タスクを開始するか、, 終了日または “実際” – 例えば. 開始する前に、選択した日付後仕上げ).
- カレンダー
割り当て
割り当ての表示は間マトリックスです。 チーム メンバー と カレンダーの日. 交差点は、特定のカレンダー日の開始予定は、特定のチーム メンバーに割り当てられたタスクを示しています。. 青色で示されている他のプロジェクトからの割り当てタスク中に赤で表示されます現在のプロジェクトのタスクを割り当てる. 割り当てられていないタスクは、左側に灰色で表示されます。 – ユーザーがグリーンにドラッグします。 “ドロップ エリア” 特定のチーム メンバーの特定の日に. 削除タスクが割り当てを行う、計画開始日を変更、終了日をそれに応じて.
日間のタスクが既にアプリケーションは割り当ての合計時間を示しています。. 場合はそれの最大の毎日の労働時間の半分にも満たない – バーが緑色になります. それが半分の場合、毎日の作業時間における最大 – それは黄色になります。. それ以外の場合 – 赤くなります.
タスク ヒストリ ログの割り当てのすべての変更が反映されます。.
- 割り当て (計算されました。)
- 割り当て (iPhone)
設定
タスク ウィザードを設定する設定がいくつかあります。. 彼らはかなり自明. 最後の 1 つ (“私”) チーム メンバーとしての自分の名前をマークすることができます。 “*** 私 * * *” 検索速度がアップする. 場合 “私” 設定されています。 – それはそれに接続されているあなたの名前を持つタスクの変更をマーキングすること. あなたは私にパスワード保護されたチーム メンバーを割り当てる場合, アプリケーションは、確認のためパスワードが要求されます。.
- 設定
写真とその品質
ユーザーは、写真を撮ることができると 添付 それらのタスクに. クリックします。 “追加” 目指して、撮影カメラ ビューを開くタスクの詳細 [写真] セクションで. 撮影した写真は、要件を満たしている場合 – 使用タスクに添付する写真をクリックします。. 添付の写真がタスクの詳細インターフェイス [写真] セクションでタイム ・ スタンプがサムネールとして表示されます。.
フルサイズの写真を表示するのには – サムネイルをクリックします。ゴミ箱のアイコンを押すことによって全画面表示モードでの写真を削除することも.
タスク名の横にある小さなイメージ アイコンと添付写真を持っているタスクを表示します。.
- 添付ファイルをマーク
- グラフィカルなマークアップ
- 写真とタスク
作成およびプロジェクトを管理します。
アプリケーションは、複数のプロジェクトをサポートしています. プロジェクト管理インターフェイスは、メニューを介してアクセスすることができます。. 各プロジェクトには、いくつかの基本的な設定が含まれています。: 名, カテゴリ, 説明 (オプション), 活動フラグ, 地理的な場所 (オプション). プロジェクトは、GEO タグを持っている場合, 地図だけでなく、表示することができます。. ここをクリックしてください。 ビデオ チュートリアル.
バックアップと復元
デバイス上のすべてのプロジェクトのユーザーにバックアップできます ’ s iCloud ストレージ. 一度バックアップ, 同じデバイスまたは他のデバイスのいずれか、プロジェクトを復元できます。, 同じ iCloud アカウントとインストール タスク ウィザードで接続されています。. 新しいバックアップは古いものが上書きされます。 (例えば. 最新のバックアップが iCloud で保たれるだけ). その後、アプリケーションを再インストール, iCloud アカウント セットアップを新しいデバイスにインストールされている、または, 新しくインストールしたアプリの初期化時に、バックアップ データを復元できます。.
iCloud 共有と同期
バージョンで 2.0 タスク ウィザード アプリケーションを取得して iCloud を介して複数のデバイス上のプロジェクトを共有すること (同じ iCloud アカウント内で). この場合、1 つのデバイス上の共有プロジェクトのデータを変更するとき, 変更はまたこのプロジェクトが存在し、共有する他のすべてのデバイスに自動的に反映されます。 (大事な: すべてのデバイスは、同じ iCloud アカウントに接続する必要があります。).
必要があります iCloud でのプロジェクトを共有するために: 1) [設定] メニューで、共有を有効にします。; と 2) 特定プロジェクトとして設定します。 “共有” プロジェクト詳細インターフェイスに.
デバイスがオンラインの場合 – 変更を一時的に反映されます。. デバイスがオフライン、共有プロジェクトに変更を加えた場合 – それらの変更をローカル デバイスに格納して、アプリケーションはデバイスがオンラインに戻った後、iCloud にそれらを送信しようとします。.
ユーザーが更新プログラムを手動で実行しても. ローカル プッシュ iCloud への変更はメニューのインターフェイスを使用します。 “iCloud 同期”. 最新を取得するには、iCloud からあなたのデバイスへの変更単にタスク リストに置くホーム, ツリーまたは検索インタ フェース – 青色のプログレス コントロールが表示されます。:
共有と iCloud 経由でタスクを委任します。
ICloud で共有されているプロジェクトの他の iCloud ユーザーとタスクを共有も. プロジェクトが共有のタスクを共有ボタン横に保存詳細インターフェイスに. メールまたは電話、ユーザーによる共有を行うことができます。, その共有を受け入れる必要があるメッセージを受け取る人.
- IPhone の共有タスク
- 計算された上の共有タスク
共有タスクが共有タスク] メニューの下に表示されます。. 彼らは、それぞれのプロジェクトによってグループ化されます。. それらを編集することがありますローカルなものとしてタスクを同じ, 変更タスクの所有者に表示されますが、.
- Share] ダイアログ ボックス (iPhone)
- 追加 / ユーザーを削除します。 (計算されました。)
- 共有のタスクの編集 (iPhone)
- 共有のタスクの編集 (計算されました。)
- Share] ダイアログ ボックス (計算されました。)
- 共有のタスク
- 共有のタスク
サブスクリプション
アプリケーションを使用するためには、有効なアクティブなを持っている必要があります。 サブスクリプション. タスク ウィザードは、2 つのオプションを提供します。 – 毎月 (例えば. 毎月の更新) または 毎年恒例 (更新すべて 12 ヶ月). 年間サブスクリプション費月間 12 ビット未満のもの. アプリを格納します。 自動的に更新します。 サブスクリプションの期限が切れた. ユーザーができること キャンセル サブスクリプションとその 自動更新 任意の時点で (メモ: キャンセルされた現在の期間の払い戻しはできません。). アプリケーションは、便利なリンクを提供します。 サブスクリプションを管理します。 iTunes で. アプリケーションで起動した場合 有効期限が切れたサブスクリプション – カバーとそれを購入するアプリ ・ ストアを開くためのオプションが表示されます。. ユーザーがアクティブなサブスクリプションを持つものと同じ Apple ID で現在または新しいデバイス上のアプリケーションを再インストールする場合 – 経由でアップルから取得できます。 復元 アプリ ・ ストアのオプション.
メモ: 毎月のサブスクリプション提供、 7 日間無料トライアル 初めてのバイヤーのため. 購入したとき, ユーザーが 7 日でアプリ、いなかったような場合にのみだけ課金 ’ t は、iTunes ストアで自動更新オプションをキャンセル.
我々 はあなたが好き願って私たち タスク ウィザード それが役に立つと. 私たちにとって非常に参考になる場合、 あなたのフィードバックを提供します。. このウェブサイトの質問フォームをご利用します。. アプリケーションのようにする場合 – どうぞ レート と レビュー それに アップルの iTunes ストア!
まだ質問や懸念がある場合, 私たちに質問してください! 我々 は我々 の最高の能力に対処しようとします。! 当社の製品をご利用いただきありがとうございます!