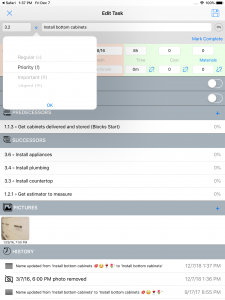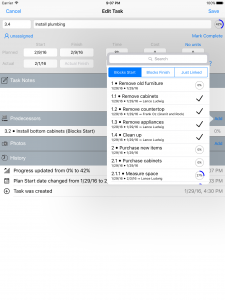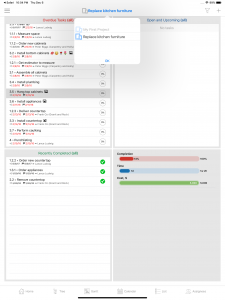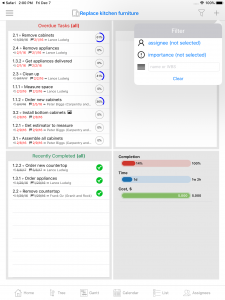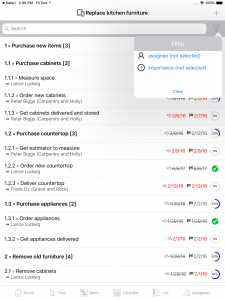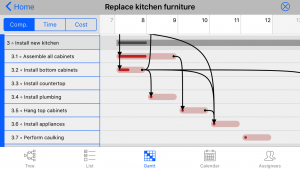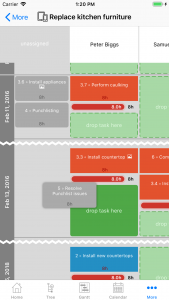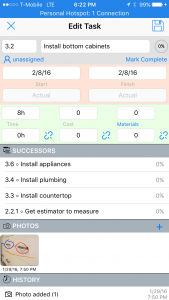Premier lancement
Lorsque l’utilisateur lance l’Assistant de tâches première fois, Il n’y a aucune donnée dedans. Et très probablement il n’y a aucune Abonnement acheté encore soit. L’utilisateur verra écran Initial (voir ci-dessous) avec deux options: au robinet In-App Store bouton pour souscrire un abonnement ou d’exploiter Mode libre – de travailler gratuitement avec quelques limitations.
Il existe deux types d’abonnements: Mensuel et Annuel (Voir Section abonnements ci-dessous pour plus de détails). Une fois l’abonnement a été acheté, l’utilisateur sera en mesure d’utiliser l’app sans limitations, alors que l’abonnement est actif. Si vous achetez un abonnement de l’Assistant tâches première fois, vous aurez 7 premiers jours gratuitement et votre compte Apple prélève seulement après ces premiers 7 jours passés. Vous pouvez annuler l’abonnement au cours de ces premiers 7 essai gratuit jours et dans ce cas vous paieront pas du tout.
Demande de créer un premier projet pour vous – Mon premier projet (nom peut être changé par la suite ou projet peut ensuite être supprimé si n’est pas nécessaire). Cliquez ici pour visionner un didacticiel vidéo.
- Écran initial
- Acheter un abonnement
- Sans abonnement (mode libre)
- Écran d’accueil
Menu
La plupart des contrôles est regroupée dans un menu coulissant gauche. En cliquant sur un “Hamburger” icône dans le coin gauche supérieur affiche le Menu. Les contrôles sont logiquement regroupés en trois sections:
- Menu principal (iPad)
- Menu principal (iPhone)
Création d’une tâche
À créer une nouvelle tâche pour un projet en cours Appuyez sur pour “+” icône sur un coin supérieur droit sur n’importe quelle interface liée à la tâche, y compris l’écran d’accueil. L’utilisateur aura une option pour créer un “Retour au début” tâche (celui qui n’a pas des parents) ou sous-tâche à tout d’une tâche existante. Option de recherche permet de retrouver la bonne tâche en tant que parent d’un nouveau. Après que sélection de parent est faite, l’utilisateur doit remplir les détails de la tâche.
- Créer la nouvelle tâche
Détails de la tâche a expliqué
Interface de détails permettant de créer de nouvelles et de modifier les tâches existantes des tâches. Cliquez ici pour obtenir un didacticiel vidéo. Informations relatives aux tâches de base comprend les suivantes des champs:
- Titre – description de la tâche courte qui est montrée sur toutes les interfaces liées aux tâches
- WBS (structure de répartition du travail) – reposant sur le numéro de tâche ID auto-incrémentée
- Priorité – possibilité de marquer certaines tâches plus importantes / priorité que les autres
- Pourcentage d’achèvement (a.k.a. “fin”)
- Rabotage Début et Finition dates (par défaut, aujourd'hui ’ s est passée)
- Durée de la tâche – par exemple. Combien de temps il faudra pour effectuer la tâche (en heures, quelques jours ou semaines)
L’utilisateur peut également ajouter description textuelle tâche plus détaillée et photo(s) pour expliquer les détails de la tâche.
Dates réelles se remplira automatiquement. Début réel remplie lorsque l’achèvement quitta 0% à une autre valeur première fois. Fin réelle sera remplie lors de l’achèvement s’installe à 100% ou appuyez sur utilisateur “Mark complet” bouton. L’utilisateur a la capacité de changer manuellement les dates réelles – dans ce cas ce changement sera enregistré dans l’historique des tâches.
Il y a trois attributs numériques sur une tâche. Ils ont Prévues et Réelles valeurs. Les valeurs prévues sont définies par l’utilisateur arbitraires (Temps prévu est généré automatiquement pour une nouvelle tâche de la valeur définie dans les paramètres).
- Temps – est combien de temps il faut pour terminer la tâche (en heures, quelques jours ou semaines: 8h, 5d, 2w)
- Coût – est la valeur monétaire de tâche (audit des coûts) ou le coût des marchandises nécessaires à la tâche
- Matériaux – indiquer la quantité des éléments nécessaires à une tâche (l’utilisateur choisir les unités pour chaque tâche séparément)
Réelles valeurs pour Temps, Coût et Matériaux peut être rempli manuellement ou liée pourcentage d’achèvement de la tâche. Dans le dernier cas application calculera automatiquement la valeur réelle quand changer % d’achèvement.
Toutes les modifications appliquées à une tâche sont suivies dans une Histoire partie de l’interface. Les dossiers de l’histoire montrent timestamp et ce qui a changé (généralement – de l’ancienne valeur pour la nouvelle valeur).
- Mise à jour le pourcentage d’achèvement
- Régler la priorité
- Sélectionnez Date/heure pour une tâche
- Choisissez la date pour une tâche
- Choisir les matériaux pour une tâche
Tâches interdépendantes
Des tâches peuvent être reliés les uns aux autres. Il existe trois types de lignes: un) prédécesseur blocs de la début de la tâche; b) prédécesseur blocs de la finition de la tâche; c) juste un lien (par exemple. pas de blocage). Sélection d’une contrainte de (bouton bleu) devrait être fait avant de choisir le prédécesseur sur un kangourou.
Pour supprimer le lien entre les tâches, il suffit de glisser tâche sous prédécesseurs à gauche – pour afficher et utiliser le bouton supprimer. Que le lien est supprimé (par exemple. tâche liée sera toujours là).
- Définir la tâche prédécesseur
- Prédécesseur à distance
Suppression des tâches
À supprimer tâche, vous pouvez le glisser vers la gauche pour révéler le bouton Delete sur une interface d’accueil, Tâche de liste ou une interface de l’arbre des tâches. REMARQUE: Lorsque vous supprimez une tâche avec les enfants – ils seront ainsi supprimés.
Travailler avec les membres de l’équipe
Section de membres de l’équipe permettent de créer une liste de personnes qui plus tard peut être assignés aux tâches. Chaque membre de l’équipe a un nom comme un champs obligatoires (prénom et nom de famille). Autres attributs, comme Titre, Compagnie, Téléphone, Messagerie sont facultatifs. Enregistrements utilisateur peuvent être protégés par mot de passe – ces documents ne peuvent être modifiés sans entrer un mot de passe valide (en cas de mot de passe perdu les enregistrements peuvent seulement être supprimés).
Un que membre de l’équipe particulière peut être marqué comme “moi” (par exemple. propriétaire de l’appareil). If “Moi” est protégé par mot de passe, l’utilisateur devra mettre mot de passe changer “Moi” dans les paramètres.
Lorsque vous sélectionnez une personne dans une liste de membre de l’équipe, vous êtes également capable de regarder les Contacts des dispositifs. Si tu veux – vous pouvez affecter une personne de Contacts. Cela va faire deux choses:
- Copier Contact dans la liste des membres de l’équipe (inclut le nom, Compagnie, Titre du poste, Email et téléphone)
- Affecter le membre de l’équipe nouvellement copié à une tâche
IMPORTANT: Si vous supprimez le membre de l’équipe dans l’Assistant tâches – Cela n’affectera pas le contact de membre a été copié à partir de!
- Membres de l’équipe
- Détails de membre de l’équipe
- Affecter des membres de l’équipe
- Affecter le contact de l’appareil
Exporter projet par courrier électronique
Actif (cours) projet peut être exportés et partagé par courrier électronique – comme pièce jointe. En raison de contraintes de taille pour l’email photos jointes sont généralement exclus de l’exportation pour faire pièce jointe être assez petit pour passer à travers des serveurs de messagerie.
Quand le projet exporté, Il inclut toutes les données (Détails du projet, tâches, histoire de changement de tâche, relations, etc.) comme bien liste des membres de l’équipe qui sont assignés à l’exportation projet ’ tâches s. Quand l’utilisateur va importer tel projet sur un autre périphérique – les membres de l’équipe seront ajoutés à une liste d’autres personnes sur cet équipement. Si le membre de l’équipe existe déjà sur un périphérique – il sera ignoré (existence, vérifié par l’intermédiaire de GUID). En plus de l’ensemble du projet, application permet d’exporter un instantané de l’interface d’accueil.
- Projet d’exportation
- Exportation par e-mail
- Exporter via snapshot Courriel
Projet d’importation de courrier électronique
Projet qui a été exporté et envoyée par courrier électronique peut être importé sur un autre périphérique. Il suffit de télécharger toute pièce jointe, puis cliquez dessus et ouvert dans l’Assistant tâches application (il doit être installé sur un périphérique et une licence appropriée, Bien sûr). Si le projet avec le même GUID existe déjà sur un périphérique – la notification d’erreur s’affiche. Sinon projet est importé et sélectionné comme étant active (cours) – l’utilisateur verra une interface écran d’accueil. Cliquez ici didacticiel vidéo.
- Importation de courrier électronique
- Erreur d’importation
REMARQUE SUR LA CONFIDENTIALITÉ: S’il vous plaît garder à l’esprit que le projet sera exporté avec les membres de l’équipe assignée et les membres de l’équipe seront ajoutés à un périphérique cible lors de l’importation. Étant donné que les dossiers des membres de l’équipe comprennent des informations privées, comme le nom, Messagerie, Numéro de téléphone. C’est totalement la responsabilité de l’utilisateur à partager ou ne pas de partager ces données via l’exportation du projet / importer.
Projets de commutateur
Assistant de tâches vous permettent d’avoir plusieurs projets. Pour passer d’un projet à l’autre il suffit d’utiliser contrôle de nom de projet sur un écran d’accueil – Quand un clic sur, vous pourrez voir un kangourou pour sélectionner un nouvel élément peignable (cours) projet. Puis appuyez sur OK.
- Projets de commutateur
Interface à la maison en détails

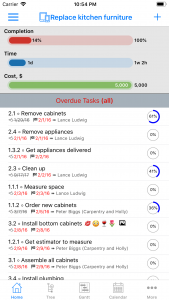
Interface d’accueil agrégats informations plus importantes concernant le projet. iPhone et iPad ont mise en page différente d’interface d’accueil, mais c’est les mêmes informations qui s’affiche.
Graphiques Voir l’établissement vs planifiés. réelles pour les paramètres principaux – Achèvement et temps. Si le coût de planification est également définie pour l’une des tâches – Il apparaît ainsi.
Listes de tâches afficher les tâches plus importantes dans l’ordre chronologique:
- Tâches en retard – ceux qui devraient être achevés avant la date d’aujourd'hui
- Ouvert et à venir – afficher les tâches qui devraient ’ ve été démarré par maintenant ou débuteront bientôt
- Vient de terminer – pour s’assurer que les tâches importantes sont faites correctement
Listes des tâches importantes peuvent être filtrée par cession – par exemple. afficher seulement ceux, assignés à un membre de l’équipe particulière. Cliquez ici pour visualiser un didacticiel.
Il y a un filtre supplémentaire sur la Page d’accueil, ainsi que sur la liste des tâches / Interface de recherche. Utilisateur peut filtrer les tâches par leur Nom, WBS, Priorité et Affectations.
Affichages des tâches
Cliquez ici pour visualiser un didacticiel pour les tâches vues.
- Interface d’accueil
- Diagramme de Gantt
- Calendrier de tâches
- Liste de tâches/recherche
- Arbre de tâches
- Affectations (iPad)
Arbre
Arborescence présente un seul niveau de tâches à la fois, à partir de tâches de niveau supérieur. Quand vous tapez sur une tâche, demande sera “Drill-down” dedans et vous montrer des enfants de cette tâche.
Si vous souhaitez modifier une tâche en mode arborescence – utiliser un “clic long” (par exemple. Tapez sur la tâche et de garder le doigt dessus pendant quelques secondes).
Création d’une tâche en mode arborescence il créera comme un enfant à un, qui est montré comme un titre d’interface.
Liste / Recherche
Dans une application en mode liste affiche toutes les tâches comme une longue liste. Filtre et la barre de recherche permettent de filtre cette longue liste à uniquement les tâches qui inclut tapé-en mot clé (mots-clés, appliquées à une tâche Titre et WBS). En plus de cela le filtre fournissent des options de filtrage Priorité et Affectation de.
Afin de créer la nouvelle tâche en mode liste, que vous devrez Sélectionnez un parent pour une tâche nouvelle création.
Diagramme de Gantt
Diagramme de Gantt est un principal moyen d’afficher un graphe de tâches de projet hiérarchique. Il montre toutes les tâches en retrait selon leur niveau et leur parent. Dates sont présentés comme des jours de la semaine. Les tâches sont affichées comme vs prévues. Dépenses réelles (extérieur couleur pâle représente une valeur prévues, Alors que la couleur intense intérieure représente un réel). Vue Gantt peut afficher les tâches de la Pourcentage d’achèvement, Temps ou Coût. En fin, application en mode montrera également des tâches connexes (prédécesseurs) comme des flêches de prédécesseur terminer pour le début du successeur ou finition (selon la contrainte de la relation).
L’utilisateur peut éditer les dates prévues des tâches dans l’affichage Diagramme de Gantt – Il suffit de double-clic sur une ligne de tâche pour le rendre “modifiable” (ligne de tâche sera entouré par blue). Tâche modifiable peut être déplacé (Si traîné par le milieu) ou étiré/contrat (Si traîné par deux extrémités). REMARQUE: Cela seulement changera tâche planifiée début et dates de fin!
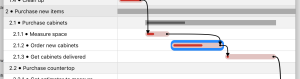
L’utilisateur peut aussi repositionner des tâches ou des groupes de tâches sur interface Gantt. Appuyez sur le bouton Edit sur une barre d’outils supérieure d’apporter la liste de tâches de diagramme de Gantt en mode d’édition. Vous pouvez faire glisser la tâche souhaitée dans une position nouvelle ou nouveau niveau d’indentation/Enclosures, puis y déposer.
- Interactif, le re-séquençage
- Edit mode sur Diagramme de Gantt
Calendrier
Dans l’affichage calendrier utilisateur peut voir la liste des tâches que pertinents à date sélectionnée (par exemple. que soit démarrer des tâches, terminer à la date ou “réelles” – par exemple. commencé avant et finition après la date sélectionnée).
- Calendrier
Affectations
Affichage d’affectations est une matrice entre Membres de l’équipe et Jours calendaires. Intersection montre les tâches qui sont planifiées au début jour calendrier particulier et assignés à un membre de l’équipe particulière. Affectés à des tâches d’un projet en cours indiqué en rouge tandis que les tâches assignées d’autres projets en bleu. Tâche non affectée est indiqués en gris sur un côté gauche – l’utilisateur peut faire glisser dans vert “zone de dépôt” sur un jour particulier pour les membres de l’équipe. Tâche de chute il faire l’affectation ainsi que changera prévu commencer et en conséquence les dates de fin.
Pendant les jours qui ont déjà des tâches application affiche temps total des affectations. Si moins de la moitié d’une durée de travail journalière maximale – barre sera verte. S’il y a entre la moitié et maximum complet tous les jours des temps de travail – Il apparaît en jaune. Dans le cas contraire – Elle sera rouge.
Tous les changements d’affectations figurera dans journal de l’historique des tâches.
- Affectations (iPad)
- Affectations (iPhone)
Paramètres
Il y a quelques paramètres à définir pour l’Assistant de tâches. Ils sont assez bien explicites. Le dernier (“Moi”) permettent de marquer votre nom dans un membres de l’équipe comme “*** Me ***” pour le trouver plus rapidement. If “Moi” a la valeur – il marquera des tâches se transforme avec votre nom attaché à elle. Si vous affectez à moi un membre de l’équipe qui est protégé par mot de passe, application vous demandera un mot de passe pour confirmer.
- Paramètres
Photos et leur qualité
L’utilisateur peut prendre une photos et Fixez les tâches. Cliquez sur “Ajouter” dans une section de photos sur les détails de la tâche pour ouvrir la vue caméra pour viser et tirer. Si photo prise répond aux exigences – Cliquez sur utiliser cette Photo pour l’attacher à une tâche. Photos ci-jointes sont affichés sous forme de vignettes avec horodatage dans la section Photos sur interface de détails de la tâche.
Pour afficher la photo en taille réelle – Cliquez sur une vignette. Vous pouvez également supprimer des photos en mode plein écran en appuyant sur l’icône Corbeille.
Tâches qui ont une photo ci-jointe sont affichés avec la petite icône de l’image à côté d’un nom de la tâche.
- Balisé de pièce jointe
- Annotations graphiques
- Tâches avec photos
Création et gestion de projets
Application prend en charge plusieurs projets. Interface de gestion de projet est accessible via le Menu. Chaque projet comprend plusieurs réglages de base: Nom, Catégorie, Description (en option), indicateur d’activité, GÉO-localisation (en option). Si les projets ont GÉO-tags, ils peuvent être visualisés sur une carte en plus d’une liste. Cliquez ici pour obtenir un didacticiel vidéo.
Sauvegarde et restauration
Tous les projets sur un périphérique peuvent être sauvegardés en utilisateur ’ stockage iCloud s. Une fois sauvegardé, des projets peuvent être restaurées sur le même périphérique ou un autre périphérique, connecté au même compte iCloud et avec l’Assistant de tâches installé. Nouvelle sauvegarde remplacera celui (par exemple. seulement la dernière sauvegarde est conservée sur iCloud). Puis application ré-installée, ou installés sur le nouveau dispositif avec la configuration du compte iCloud, sauvegarde des données peuvent être restaurées lors de l’initialisation de l’application nouvellement installée.
iCloud partage et synchronisation
Dans la version 2.0 Tâches d’application Assistant obtenir une capacité de partager des projets sur plusieurs périphériques via iCloud (dans le même compte iCloud). Dans ce cas, lorsque vous modifiez des données dans un projet partagé sur un périphérique, le changement sera automatiquement propagé à tous les autres dispositifs où ce projet est également présent et partagée (IMPORTANT: tous les appareils doivent être branchés sur le même iCloud compte).
Afin de partager les projets sur iCloud, que vous devrez: 1) Activez le partage dans le menu paramètres; et 2) définir un projet particulier comme “Partagé” sur l’interface de détails de projet.
Si les périphériques sont en ligne – les modifications seront propagées momentanément. Si l’appareil est en mode hors connexion, et vous modifiez un projet partagé – ces changements seront stockés localement sur un périphérique et d’application va tenter de leur envoyer à iCloud, une fois que le dispositif est remis en ligne.
L’utilisateur peut également effectuer la mise à jour manuellement. Pour pousser les modifications d’iCloud utilisent l’interface du menu “iCloud sync”. Pour obtenir les plus récents changements d’iCloud à votre appareil simplement liste des tâches sur accueil, Arbre ou rechercher des interfaces – vous verrez un contrôle de progression bleue:
Partager et déléguer des tâches via iCloud
Pour les projets qui sont partagés dans iCloud, vous pouvez également partager des tâches avec d’autres utilisateurs d’iCloud. Tâches de part les projets devront être partagent le bouton à côté d’enregistrer sur interface de détails. Partage peut se faire par e-mail ou téléphone et utilisateur, qui reçoit le message doit accepter cette part.
- Tâche de part sur iPhone
- Tâche de part sur iPad
Tâches partagées apparaîtra sous menu tâches partagées. Ils seront regroupées par leurs projets respectifs. Vous pouvez éditer les mêmes tâches que les locaux, mais les changements seront visibles pour le propriétaire de la tâche.
- Zone de dialogue partager (iPhone)
- Ajouter / Supprimer les gens (iPad)
- Modification de la tâche commune (iPhone)
- Modification de la tâche commune (iPad)
- Zone de dialogue partager (iPad)
- Tâches partagées
- Tâches partagées
Abonnements
Pour pouvoir utiliser l’application, vous aurez besoin d’avoir un valide et actif abonnement. Assistant de tâches offre deux options – Mensuel (par exemple. renouveler tous les mois) ou Annuel (renouveler chaque 12 mois). Abonnement annuel coûte un peu moins de douze mois ceux. App Store sera renouveler automatiquement abonnements lorsqu’ils expirent. L’utilisateur a la possibilité de Annuler abonnement et son renouvellement automatique à tout moment (REMARQUE: il n’y aura AUCUN remboursement pour un exercice en cours qui a été annulé). Application de fournir un lien pratique vers gérer les abonnements sur iTunes. Si l’application est lancée avec abonnement expiré – vous pourrez voir la couverture et la possibilité d’ouvrir des In-App Store pour l’acheter. Si l’utilisateur a ré-installer l’application sur un appareil actuel ou nouveau sous le même ID d’Apple comme celui qui a l’abonnement actif – elle peut être extraite d’Apple via Restauration option en In-App Store.
REMARQUE: Offre d’abonnement mensuel un 7-jours d’essai GRATUIT pour les primo-accédants. Lors de l’achat, l’utilisateur sera facturé uniquement sur 7-ème jour et seulement si comme l’app et didn ’ t annuler renouvellement automatique option sur iTunes store.
Nous espérons que vous aimerez notre Assistant de tâches et trouver utile. Il sera très utile pour nous si vous fournir votre rétroaction. S’il vous plaît utiliser le formulaire sur ce site pour poser des questions. Si vous aimez l’application – s’il vous plaît taux et examen il sur ITunes store d’Apple!
Si vous avez encore des questions ou des préoccupations, s’il vous plaît nous poser une question! Nous allons essayer de remédier à nos meilleures capacités! Merci d’utiliser notre produit!